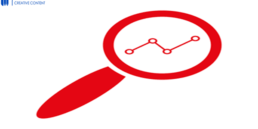پست گذاشتن در اینستاگرام همانند استوری اینستاگرام، یکی از قابلیت های این شبکه اجتماعی محبوب است که نه تنها یاد گرفتن آن ضروری است بلکه دانستن تمام تکنیک و ترفندهای آن برای استفاده هرچه بهتر از اینستاگرام لازم است. در این مقاله قصد داریم تا تمامی روش های پست گذاشتن و تکنیک های حرفه ای آن را برایتان شرح دهیم. پس در ادامه همراه فارس محتوا باشید.

برای ارسال پست جدید، مانند تصویر بالا روی آیکون “+” ضربه بزنید تا به صفحهی ارسال پست منتقل شوید. در این بخش مستقیما به گالری گوشی متصل خواهید شد که تمام عکسها و ویدیوهای موجود در گوشی را به ترتیب تاریخ، به شما نمایش میدهد. عکس یا ویدیوی مورد نظر خود را در این لیست پیدا کنید و روی آن ضربه بزنید. پیش نمایش عکس شما در بالای صفحه به نمایش در خواهد آمد.
بخش های مختلف انتخاب پست در اینستاگرام

بخش 1: در این بخش و با زدن کلید ضبدر از صفحه انتشار پست بیرون میآیید.
بخش 2: در این بخش و با زدن کلید ” < > ” میتوانید قاب عکس را از حالت مربع، به حالت عریض یا کشیده (تا حد امکان) تبدیل کنید.
بخش 3: این بخش به صورت پیش فرض بر روی Gallery فعال است که شما میتوانید با زدن گزینه Gallery بخش های دیگر را بصورت دستی انتخاب کرده تا فقط عکس و ویدیوی آن قسمت در لیست به شما نمایش داده شوند.
بخش 4: کلید SELECT MULTUPLE برای زمانی است که شما قصد داشته باشید چند عکس یا ویدیو را بصورت اسلایدهای پشت سر هم در قالب یک پست منتشر کنید.
بخش 5: گزینه دوربین در این قسمت را زمانی بزنید که قصد داشته باشید به جای انتخاب عکس یا ویدیو از لیست، در همان لحظه عکس یا ویدیو ضبط کنید و انتشار دهید.
بخش 6: لیست نمایش پیش فرض که میتوانید در آن رسانه ای که مد نظرتان بود را یافته و انتخاب کنید.
بخش 7: چنانچه مایل باشید به جای پست گذاشتن، ویدیوی زنده بگیری و یا استوری بگذارید در این قسمت میتوانید حالت های مختلف را انتخاب کنید.
بخش 8: با توجه به تمام مواردی که بیان کردیم و پس از انتخاب رسانه مورد نظرتان این کلید به معنای “مرحله بعدی” را بزنید تا به قسمت تنظیمات و افکت گزاری منتقل شوید.
آموزش تنظیمات و افکت های مختلف برای پست اینستاگرام
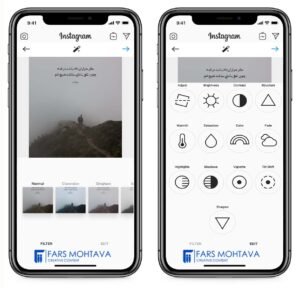
پس از زدن دکمه Next ( <- ) در مرحله قبل، وارد مرحلهی افکت گذاری و ادیت رسانه خود خواهید شد.
اگر میخواهید عکس خود را بهصورت خام و بدون هیچ تغییری آپلود کنید کافی است بدون دست زدن به هیچ گزینهای، روی Next ( <- ) ضربه بزنید تا به مرحلهی نهایی سازی ارسال پست منتقل شوید. در غیر اینصورت به توضیحاتی که ارائه میدهیم توجه داشته باشید.
همانطور که در تصویر مشاهده میکنید برای ویرایش رسانه مورد نظر شما دو گزینه به نام های Filter و Edit پیش رویتان است. روی هر کدام از آنها ضربه بزنید تنظیمات مربوط به آن نمایش داده میشود.
تنظیمات مربوطه به قسمت Filter
در این قسمت یکسری فیلترهای آماده و از پیش تهیه شده وجود دارد که با ضربه زدن بر روی هرکدام آن فیلتر اعمال میشود. توجه داشته باشید پس از اعمال فیلتر میتوانید با نگه داشتن انگشتتان بر روی تصویر یا ویدیو حالت بدون فیلتر را ببینید و با برداشتن انگشتتان مجددا حالت با فیلتر را ببینید.
نکته: برای اینکه به تعداد فیلترهای بیشتری دسترسی داشته باشید، یا برخی از فیلترهایی که علاقه ای به آنها ندارید غیر فعال کنید، با کشیدن انگشتتان از راست به چپ به انتهای لیست فیلترها بروید و گزینه Manage را بزنید.
در صفحه باز شده، فیلترهای مورد نظرتان را تیک بزنید و فیلترهای غیر دلخواهتان را غیر فعال کنید و در انتها تیک بالای صفحه را بزنید تا تغییرات مورد نظرتان ذخیره شود.
تنظیمات مربوط به قسمت Edit
- Adjust: این گزینه باعث عمودی و افقی کردن تصویر میشود.
- Brightness: با استفاده از این گزینه میتوانید میزان روشنایی فایل تصویری انتخاب شده را تغییر بدهید.
- Contrast: سبب تنظیم کنتراست تصویر و تفکیک نقاط تیره و روشن از یکدیگر میشود.
- Structure: جزئیات و بافت تصویر را افزایش میدهد.
- Warmth: با استفاده از آن میتوانید رنگهای رسانه خود را به سمت رنگهای گرم یا رنگهای سرد متمایل کنید.
- Saturation: شدت رنگهای فایل مورد نظر را کم یا زیاد میکند.
- Color: جهت اضافه کردن رنگهای خاص به بخشهایی از تصویر استفاده میشود.
- Fade: تصویر یا ویدیوی مورد نظر را به یک تصویر کلاسیک و قدیمی تبدیل میکند.
- Highlights: جهت افزایش یا کاهش نقاط روشن تصویر به کار گرفته میشود.
- Shadow: جهت افزایش یا کاهش نقاط تیره تصویر به کار گرفته میشود.
- Vignette: لبههای تصویر را تاریکتر میکند و به نوعی توجه بیننده را به سمت محیط درونی و وسط تصویر معطوف خواهد کرد.
- Tilt Shift: برای اینکه عمق کمتری از میدان ایجاد شود، یا تمرکز را بر روی سوژه اصلی قرار دهید میتوانید از آن استفاده کنید.
- Sharpen: شفافیت تصویر را افزایش میدهد و جزئیات را نمایان میکند، در کل عکس مورد نظر را واضحتر میکند.
مرحله نهایی ارسال و انتشار پست

در این مرحله یکسری تنظیمات مهم وجود دارد که قبل از انتشار پست باید حتما به آنها توجه داشته باشید. بنابراین طبق شماره گزاری انجام شده در تصویر به توضیحاتی که ارائه میشود توجه کنید.
- وارد کردن توضیحات: در این بخش باید توضیحات متنی یا هشتگهایی را که مد نظر دارید بنویسید. برای آنکه متن شما راست چین باشد ابتدا یک نقطه را تایپ کنید و Enter بزنید (به خط بعد بروید) و سپس شروع به نوشتن متن خود کنید.
- لوکیشن و تگ کردن افراد: در پایین همین بخش نیز دو گزینه Add Location (مشخص کردن لوکیشن عکس یا ویدیو) و Tag People (تگ گردن کاربران) وجود دارد که در صورت لزوم میتوانید از آنها نیز استفاده کنید. تگ کردن کاربران به این معنا است که میتوانید آیدی آنها را روی عکس سنجاق کنید. برای مثال اگر عکسی از خود و دوستتان منتشر میکنید، میتوانید با تگ کردن آیدی او روی عکس، بازدیدکنندگان را در پیدا کردن پیج او یاری کنید. در ادامه توضیحات بیشتری درباره تگ کردن کاربران خواهیم داد
آموزش تنظیمات حرفه ای برای پست اینستاگرام

- اشتراک در سوشال مدیا: اگر اکانتهای دیگر خود همچون فیسبوک، توییتر و… را به اکانت اینستاگرام خود لینک کرده باشید میتوانید در این بخش و با انتخاب آنها، پست ارسالی را بهصورت خودکار در اکانتهای فیسبوک یا دیگر خود نیز منتشر کنید.
- بستن کامنتها: در انتهای صفحه نیز گزینهای تحت عنوان Advanced Settings قرار دارد که با انتخاب آن میتوانید امکان کامنت را بهطور کامل برای آن پست ببندید.
ابعاد مناسب تصویر و ویدیو برای پست گذاشتن در اینستاگرام
چطور از طریق کامپیوتر در اینستاگرام پست منتشر کنیم ؟
چطور در اینستاگرام ویدیوی بیشتر از یک دقیقه بگذاریم ؟